VirtualBox, VMWare e Virt-manager são grandes ferramentas, avançadas com milhões de opções. Hoje vou mostrar uma mais simples e descomplicada, que talvez apenas atenda sua necessidade de forma prática.
O GNOME Boxes usa tecnologias como KVM, QEMU e libvirt. Todas nativas do Linux, não terá problemas em módulos de terceiros sendo bloqueados por secureboot da bios por exemplo. Felipe Borges (brasileiro) mantém o Boxes do flathub e o pacote do Fedora além de ser o upstream.
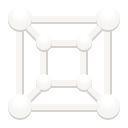
Descrição:
Um aplicativo simples do GNOME 3 para acessar sistemas remotos ou virtuais. Ao contrário de outros softwares de gerenciamento de máquinas virtuais, o Boxes é voltado para usuários finais típicos de desktop. Por esse motivo, o Boxes não oferece muitas opções avançadas para ajustar as máquinas virtuais. Em vez disso, se concentrarão em fazer com que as coisas funcionem de forma mais intuitiva para o usuário final.
O Boxes é uma maneira muito fácil e segura de experimentar novos sistemas operacionais ou novas versões (potencialmente instáveis) de seu (s) sistema (s) operacional (is) favorito (s) ou precisar conectar a uma máquina remota (por exemplo, seu escritório).
Se você não tem o Flatpak + Flathub no seu sistema, veja isto.
Para instalar acesse sua GNOME Software/Discover ou terminal:
flatpak install flathub org.gnome.BoxesAgora que temos instalado, vamos ao tutorial “super complexo”
1 – clique no botão “nova”:
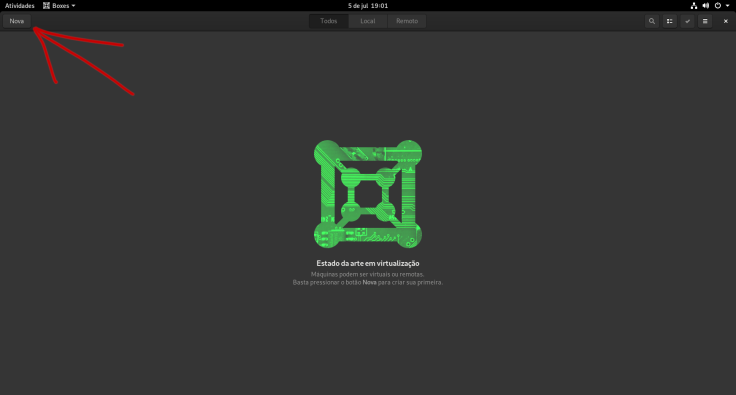
2 – Aqui você tem basicamente a 3 opções, instalação baixando diretamente via Boxes, opção para conectar em uma máquina remota ou Selecionar uma “iso” já baixada.
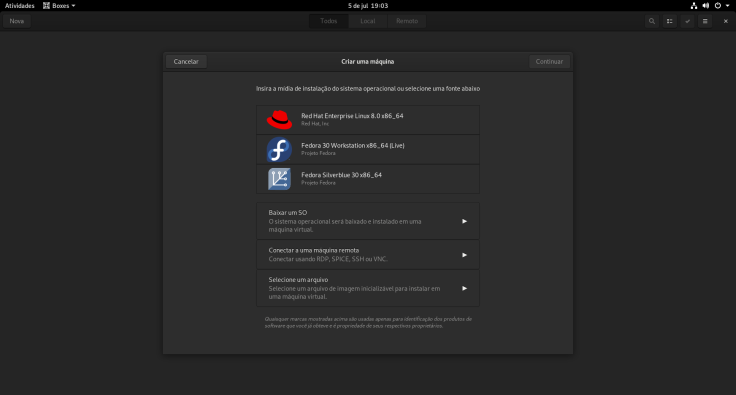
3 – Vou escolher a primeira opção (baixar um SO) onde me mostra varias opções de distribuições, posso pesquisar ou clicar em “mostrar mais” para verificar as disponíveis, escolhi o Debian netinstall:
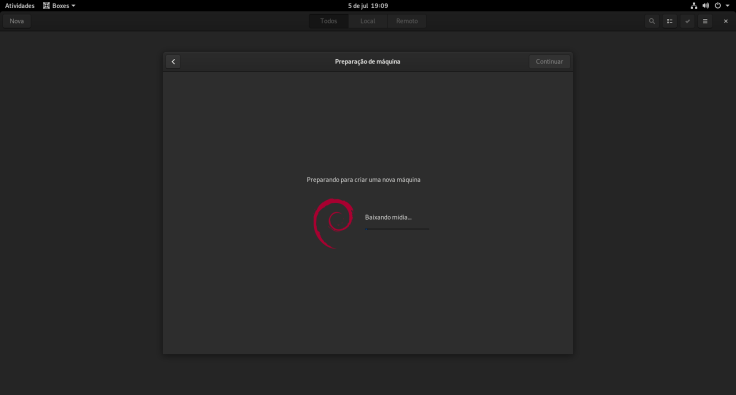
4- Ao termino irá de propor a “instalação expressa” onde irá basicamente instalar o sistema para você, tendo apenas que colocar seu usuário/senha:
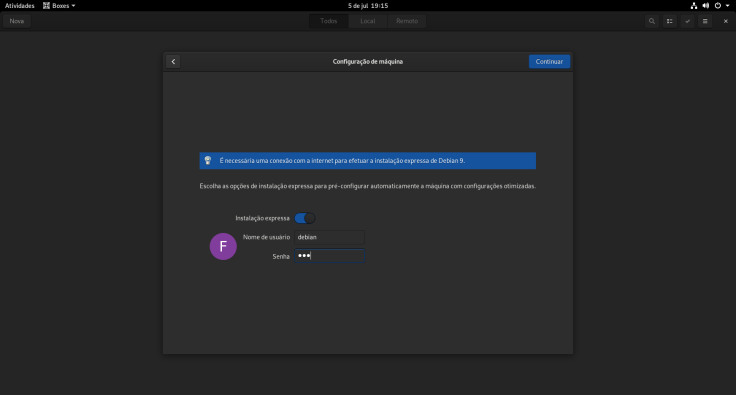
5- Nesta parte mostrará quais as configurações default sugeridas, mas você pode aumentar o tamanho de ram/memória de disco (apartir da versão 3.36 será possível selecionar a quantidade de núcleos do CPU) clicando em “personalizar”:
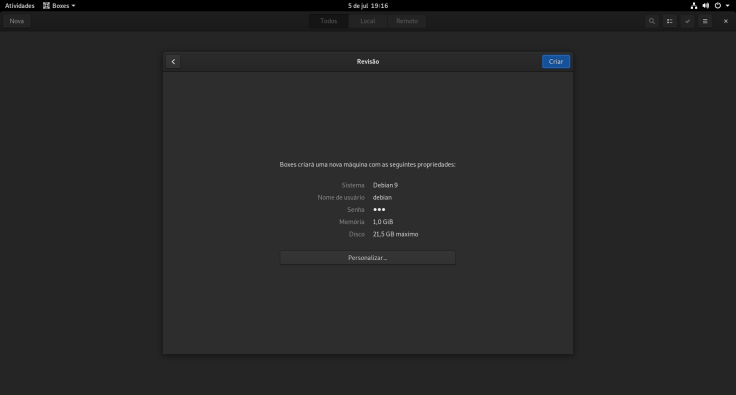
6- Ao clicar em “Criar” então será criada a VM, você pode deixar “minimizada” no programa, ou abrir/nova janela:
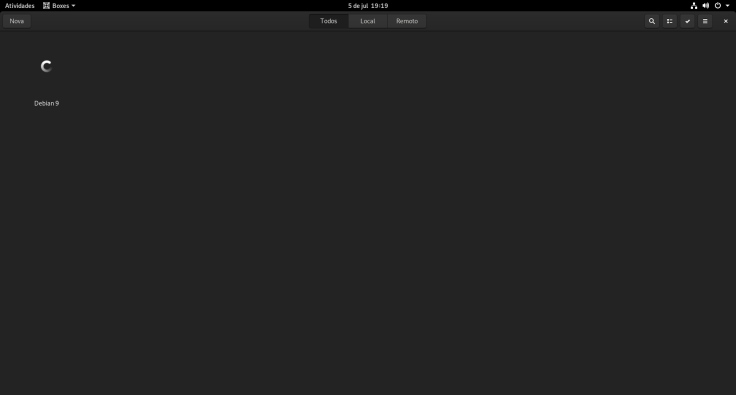
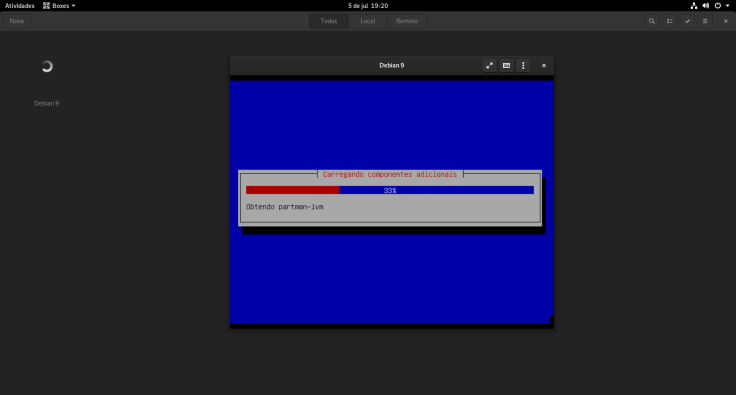
7- Finalizado a instalação!
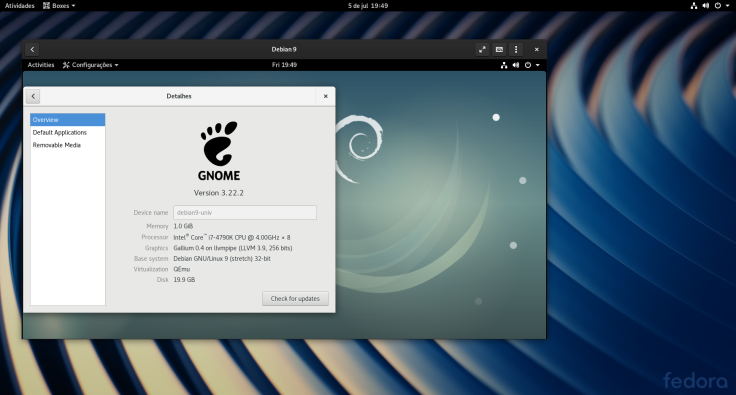
Dica:
Você pode precisar de maior desempenho 3D, alguns sistemas te permitirão habilitar “aceleração 3d” clicando com botão direito do mouse em cima da VM criada/Propriedades/ habilite “aceleração 3d”, se tiver problemas com aceleração 3d com driver Nvidia, apenas desative. O compartilhamento de arquivos entre o host e VM, arrastando e soltando dentro da VM deve ser habilitado por default.
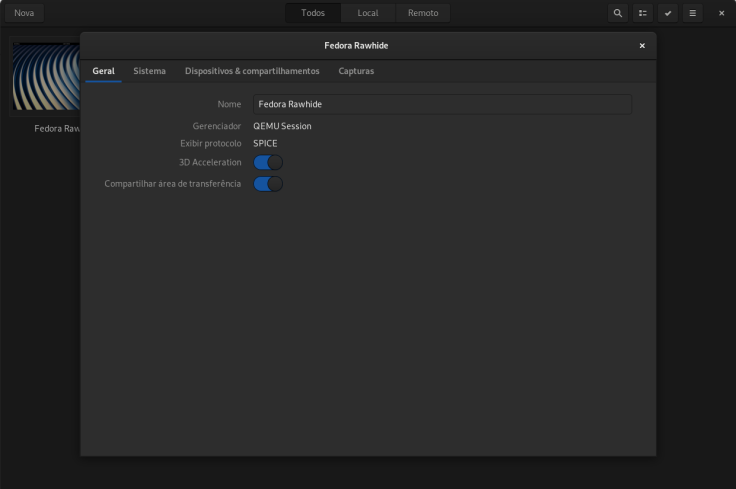
Viu algum erro ou gostaria de adicionar alguma sugestão a essa matéria? fastos2016@gmail.com

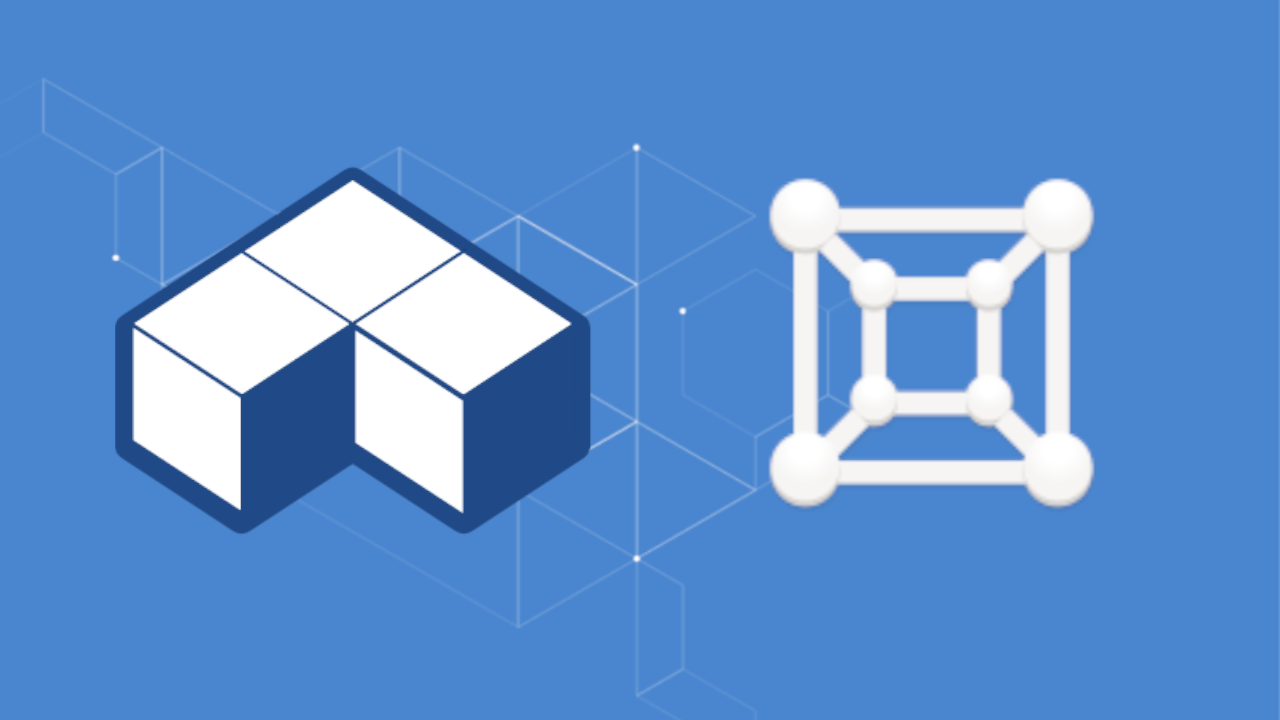
Renato. Será que há como efetivamente copiarmos ficheiros dos sistemas virtualizados pelo Caixa? Pergunto pois queria copiar uns temas do kali para o meu Fedora, mas não consegui pelo Virtualbox da Oracle.
Cptos
CurtirCurtir
Achei bem simples pelo tutorial, vou testar depois.
CurtirCurtir